Galaxy Z Fold4 là chiếc smartphone gập rất đa năng giúp người dùng có thể thoải mái có những trải nghiệm và khác biệt. Như thường lệ, SSV xin gửi đến bạn một số mẹo tối ưu trải nghiệm Galaxy Z Fold4 mà bạn không nên bỏ qua.
Galaxy Z là một dòng smartphone gập hiện đại nhất, mở ra một xu hướng trải nghiệm khác biệt nhất. Và năm nay, Samsung cũng đã tối ưu lại Giao diện One UI mới của mình với những tính năng mới để chúng ta thoải mái sử dụng cho công việc và giải trí linh hoạt nhất. Và đây là một số mẹo tối ưu trải nghiệm Galaxy Z Fold4 mà bạn không nên bỏ qua.
| Cũng tương tự những bài viết chia sẻ mẹo vặt khác từ trước đến nay của SSV, tụi mình sẽ có thể chia sẻ lại một số thứ bạn đã biết, vì vậy nếu có nào thú vị và hay thì đừng ngần ngại gửi về cho tụi mình thông qua Fanpage nhé! |
TẬN DỤNG TỐI ĐA THANH TÁC VỤ (TASKBAR)
Đây là một trong những tính năng mới và được yêu thích nhất của Galaxy Z Fold4 khi cho phép bạn có bật mở và chuyển giữa các ứng dụng một cách hiệu quả & nhanh nhất như đang sử dụng máy tính Windows.
Tuỳ chỉnh thanh Taskbar
Thanh Taskbar hoạt động giống bố cục mà bạn thường thấy trên máy tính, nó chia làm 2 phần: bên trái sẽ là những ứng dụng được ghim; bên phải sẽ là những ứng dụng vừa sử dụng.
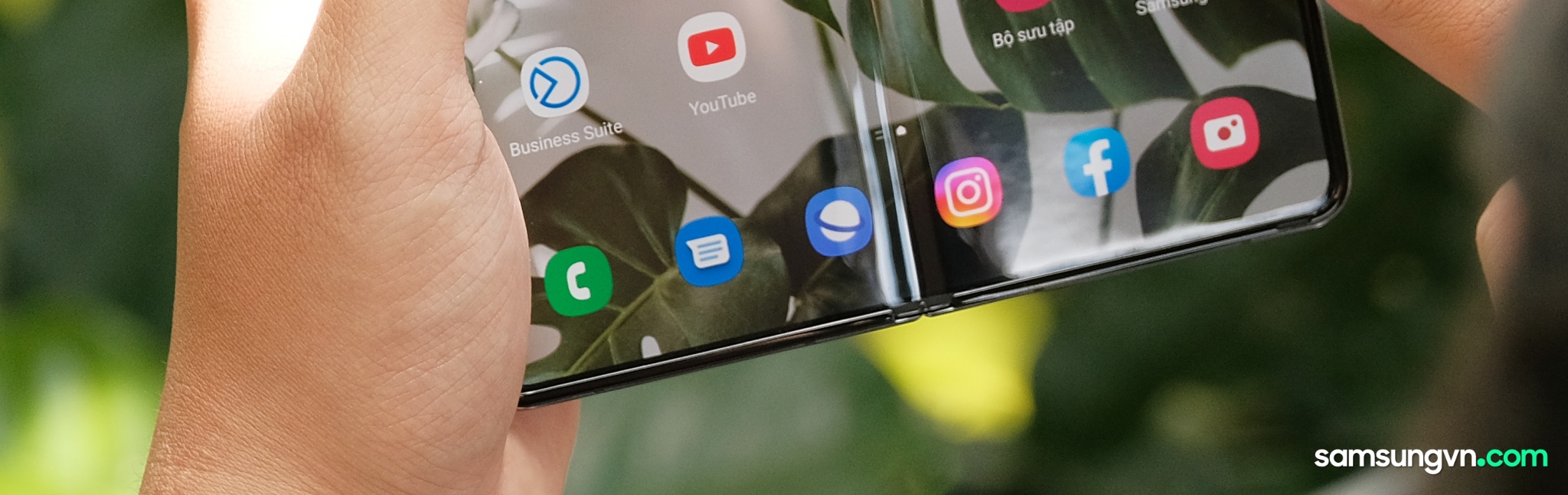
Bạn có thể thêm những ứng dụng thường dùng theo nhu cầu để cá nhân hoá bằng cách chuyển các ứng dụng hoặc thậm chí là Folder, cặp ứng dụng hay sử dụng … lưu vào mục yêu thích trên màn hình chính của bạn.

Cách ẩn/hiện thanh Taskbar
Trong quá trình sử dụng, mình tin chắc rằng cả nhà sẽ mong muốn có những phút trải nghiệm toàn màn hình hiệu quả nhất. Để ẩn/hiện thanh Taskbar, bạn chỉ cần Chạm 1 lần rồi sau đó giữ phần vùng trống ở phía mép dưới màn hình là xong ngay!
Chuyển đổi đa nhiệm hiệu quả
Trên Galaxy Z Fold4, thanh taskbar là một công cụ vô cùng hữu ích để bạn có thể chuyển đổi nhanh chóng giữa các ứng dụng chưa từng có mà không cần phải thực hiện nhiều bước. Nếu bạn muốn mở một ứng dụng khác trong khi sử dụng một ứng dụng khác, chỉ cần kéo và thả ứng dụng đó từ Thanh tác vụ đến vị trí nào đó ở bên cạnh, trên cùng hoặc dưới cùng của màn hình.
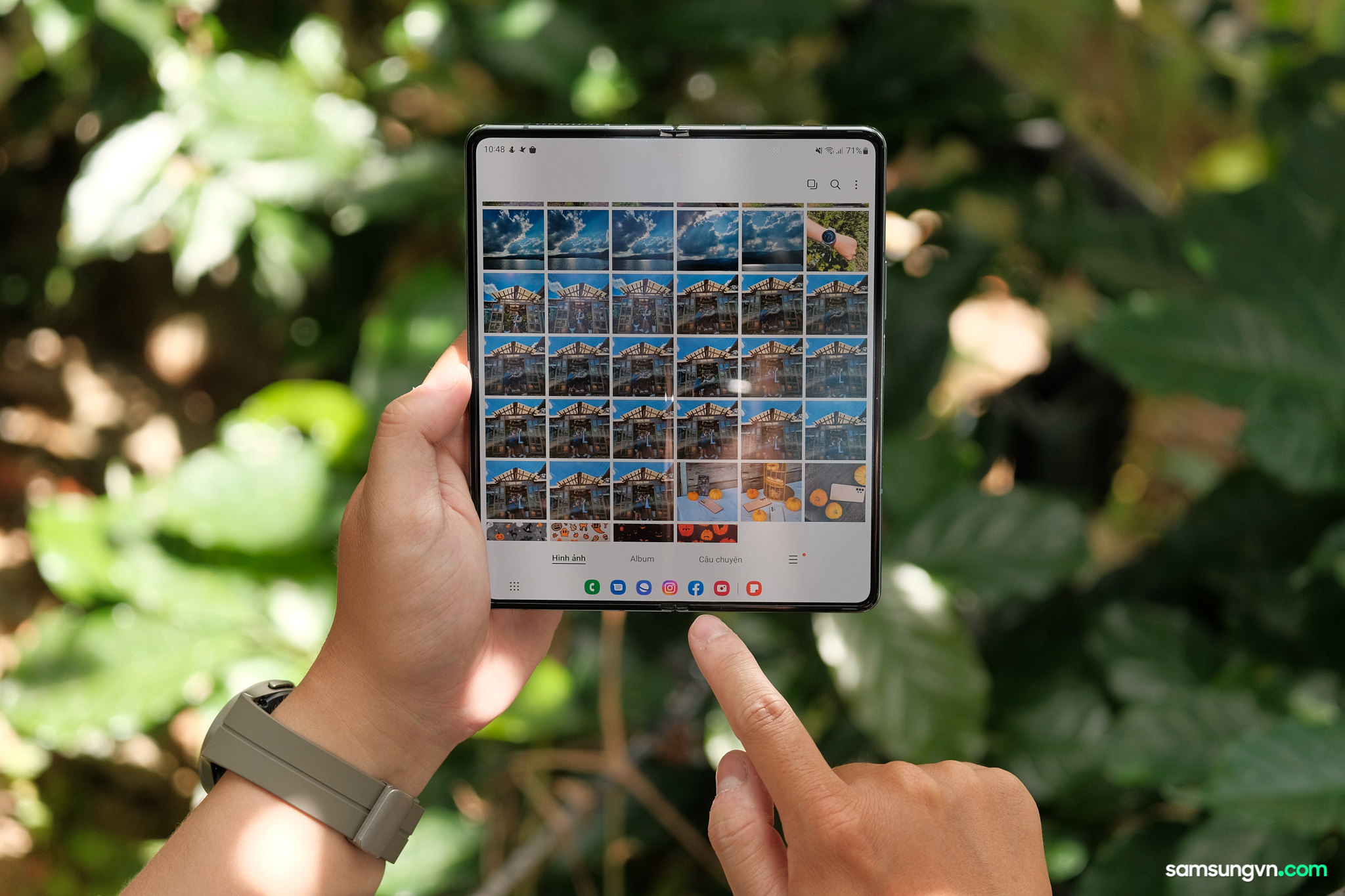

PHÒNG THÍ NGHIỆM – LABS
Đây phải nói là một trong những khu vực Cài đặt đầy hấp dẫn trên bất kỳ chiếc smartphone Galaxy nào giúp người dùng có thể tận dụng và tối ưu hoá những trải nghiệm của mình mà không cần phải làm nhiều bước tuỳ chỉnh phức tạp.
Bật đa nhiệm cho tất cả
Đa nhiệm là một trong những điểm mạnh của Galaxy Z Fold4 so với bất kỳ smartphone khác nào trên thị trường vì trải nghiệm lai giữa smartphone và cả tablet. Chính vì lẽ đó mà Samsung đã tích hợp tính năng Đa cửa sổ cho tất cả ứng dụng và Toàn màn hình ở Dạng xem chia đôi màn hình … để người dùng thoải mái có thể bật đa nhiệm tất cả apps trên thiết bị hiệu quả.

Cử chỉ vuốt đa nhiệm
Không cần phải lên One UI 5, người dùng Galaxy Z Fold4 vẫn có thể tận dụng cử chỉ vuốt trên màn hình để bật cửa sổ đa nhiệm, thậm chí là chia cửa sổ ở dạng pop-up giúp cho trải nghiệm đa nhiệm tiện lợi hơn.
- “Vuốt để bật giao diện pop-up” cho phép người dùng thiết bị Galaxy chuyển sang chế độ xem cửa sổ bật lên cho các ứng dụng toàn màn hình bằng cách vuốt theo đường chéo từ góc trên bên phải của màn hình.
- “Vuốt để chia đôi màn hình” mới cho phép khách hàng dùng hai ngón tay vuốt lên từ cuối màn hình để bật nhanh chế độ xem chia đôi màn hình / nhiều cửa sổ.
Chia cửa sổ dạng Pop-up
Không chỉ chia cửa sổ ở mức 2 hay tối đa là 3 cửa sổ bị gò bó, với thao tác bật giao diện ứng dụng pop-up, người dùng có thể thoải mái sử dụng nhiều ứng dụng trên màn hình lớn cùng lúc.
Bật Flex Mode Panel
Ở chế độ gập, bạn có thể xem nội dung ở 1 nửa màn trên, và tương tác với nội dung đó mà k cần vuốt chạm ngón tay lên màn hình trên đang đứng đó, mà thao tác gián tiếp qua nửa màn hình dưới còn lại, thuận tiện và đỡ mỏi tay hơn.
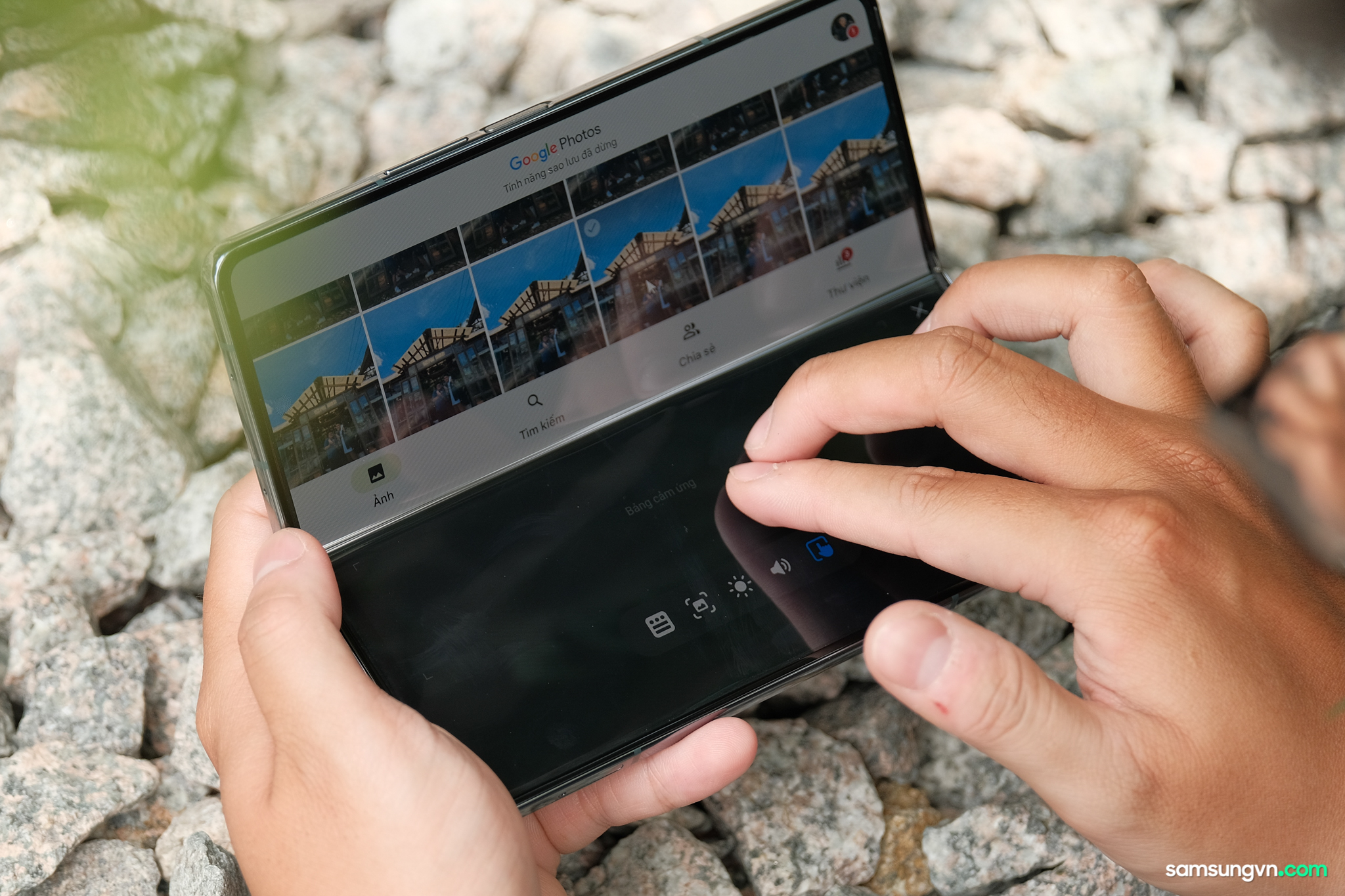
TẬN DỤNG BÚT S PEN
Với S Pen cho Galaxy Z Fold4, bạn có thể điều khiển chính xác thiết bị trong những tác vụ cần thiết như tô đen một phần bản, chỉnh sửa hình ảnh, …

Bên cạnh đó, Flex Mode và S Pen cũng là một cuộc hội ngộ hoàn hảo để bạn có thể tối ưu trải nghiệm học tập, họp hành hay làm việc của mình … Bạn có thể sử dụng một cửa sổ trên màn hình cho cuộc gọi điện video và một cửa sổ khác để ghi chú thông tin quan trọng, đồng thời xem tài liệu cuộc họp trên màn hình.
XEM TRƯỚC ẢNH CHỤP Ở MÀN HÌNH COVER
Bạn thường phải làm “phó nháy” cho nhóm bạn hay gia đình trong những chuyến đi chơi hay dịp đặc biệt nào đó. SSV xin gợi ý bạn một tính năng khá thú vị giúp bạn có thể tận dụng lợi thế 2 màn hình của Fold4 bằng cách bật “Xem trước trên Màn hình cover”, để người chụp hay đối tượng bạn được chụp có thể thấy ảnh.

Điểm này cũng giúp bạn sẽ tránh di những tình trạng “Mình chụp cho bạn đẹp, còn bạn chụp cho mình thì …”
ONE HAND OPERATION+
One Hand Operation+ là một ứng dụng rất hữu ích do chính Samsung phát hành cho các smartphone Galaxy nhưng đối vớ những chiếc smartphone như dòng Fold thì nó thực sự hữu dụng.

Giờ đây chúng ta không còn phụ thuộc chỉ 3 thao tác điều hướng đơn giản nữa, Với một chiếc máy có màn hình lớn và linh hoạt như Fold4, chúng ta cần set-up một số điểm để có ngay những trải nghiệm vuốt cử chỉ một cách hiệu quả và tuyệt vời, mà không mất nhiều thời gian để thực hiện chuỗi các thao tác khác nhau.
Đây là một số cài đặt của mình, mình sử dụng ảnh Screeshot để bạn dễ theo dõi:

CHIA SẺ NHANH
Chia sẻ nhanh hay còn gọi là Quick Share là một trong những tính năng tuyệt vời nhất trên One UI để bạn có thể thoải mái chia sẻ hình ảnh, video, liên kết hay bất kỳ file nào một cách siêu nhanh giữa các máy Galaxy với nhau, và thậm chí là một số máy khác.

Bạn chỉ cần chọn những file hay hình ảnh nào trên Galaxy Z Fold4 và chọn nút Chia sẻ > Chia sẻ nhanh từ Menu là có thể chia sẻ đến các thiết bị Galaxy rồi.
Không những thế, bạn có thể gửi những Hình ảnh, video, tài liệu, file nào đến các smartphone khác không phải ứng dụng Galaxy bằng Liên kết đặc biệt khi chọn tính năng Sao chép liên kết. Đối phương chỉ cần nhấp vào chiếc link bạn gửi là có thể tải nhanh những files đó từ bất kỳ thiết bị nào mà không cần phải upload lên Google Drive hay OneDrive.
Trên đây là một số mẹo tối ưu Galaxy Z Fold4 mà tụi mình tổng hợp gửi đến cả nha. Hy vọng các bạn sẽ có những phút giây tuyệt vời và “tận dụng triệt để” chiếc smartphone này.






